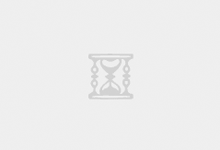如何通过任务调度器和文件备份软件备份云服务器数据?之前云服务器网络给大家讲了很多关于腾讯云或者阿里云是如何使用快照自动备份数据的。快照备份是一种非常有用的实时方法,但目前快照备份是有费用的。那么,有没有免费的备份数据的方法呢?
现在越来越多的企业上云,云服务器备份有了免费的数据备份方式。有很多方法可以备份云服务器上的重要数据和文件。今天小编就为大家讲解一下免费备份数据或文件的两种常用方法,供大家参考。
1、打开控制面板,单击打开管理工具 – 任务计划程序。
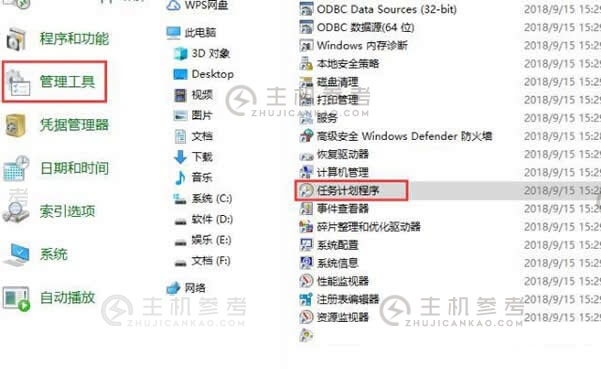
2、在左侧窗口中,单击展开任务计划程序库—Microsoft—Windows—WindowsBackup。
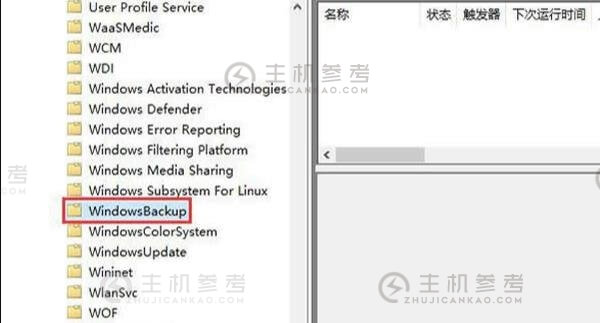
3、点击创建任务,在弹窗中输入备份计划的名称和描述,帮助您快速找到多个备份计划下的计划。
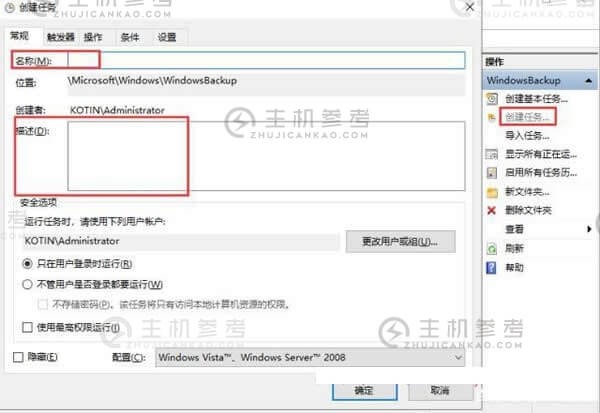
4、点击窗口顶部的Triggers选项卡,点击底部的New,设置具体的备份时间和期限、过期时间等,设置完成后点击OK。
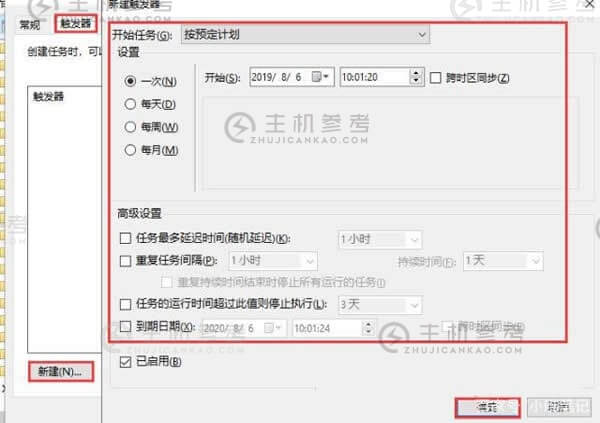
5、点击上方选项卡中的操作,点击下方新建,在程序或脚本中输入xcopy /e /H “D:backup” “E:backup”,其中D:backup是备份需要备份的文件夹,E:backup就是备份的位置,然后点击确定,确定。备份计划设置完成。
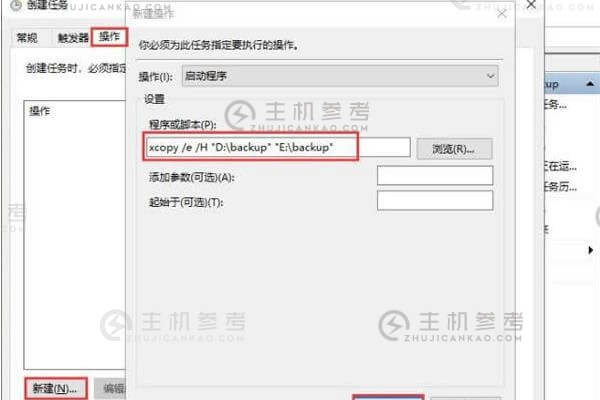
6、下面小编就来介绍一下借助工具的设置方法。这里以小编公司使用的大势文件备份系统为例来说明具体操作方法。点击下载并安装系统。安装完成后返回电脑桌面找到快捷方式,双击打开,根据提示输入账号和密码,点击确定。
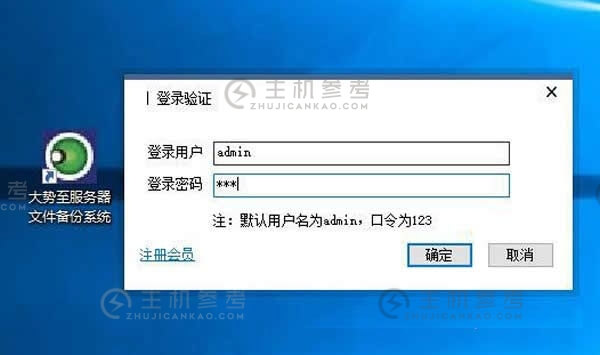
7、点击添加计划,在源备份路径后面点击浏览,选择要备份的文件夹,点击确定,然后在后面的备份目标路径中输入备份文件存放的位置,最后点击添加,通过此方法可以添加多组备份计划。
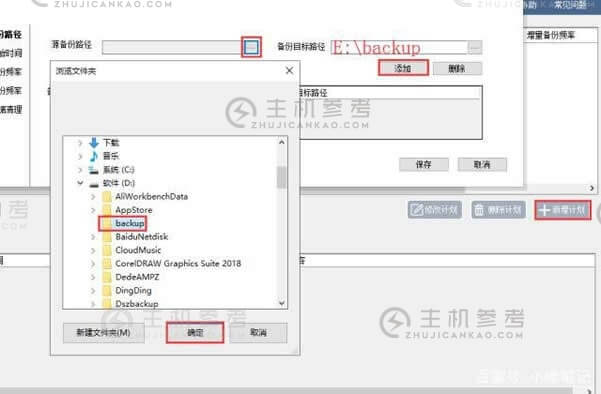
8、单击左侧的备份开始时间,在此处设置备份开始日期和时间。
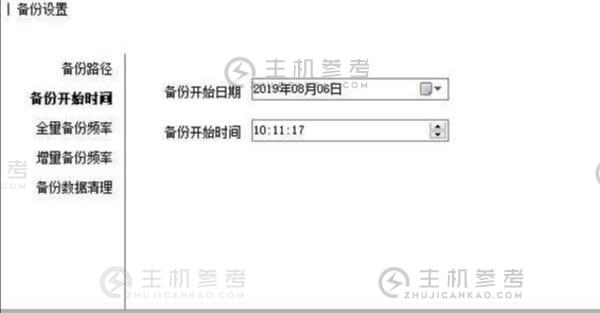
9、点击左侧的完整备份频率,然后勾选完整备份设置完整备份频率。
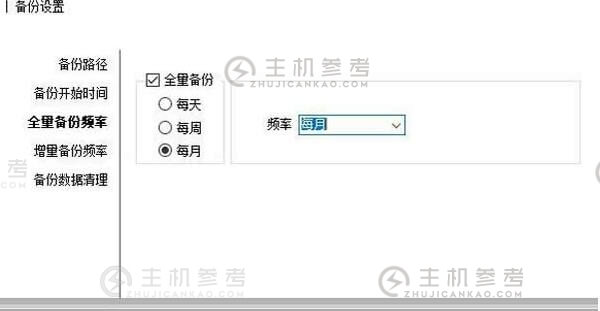
10、点击左侧的增量备份频率,勾选增量备份,然后设置增量备份的备份周期。
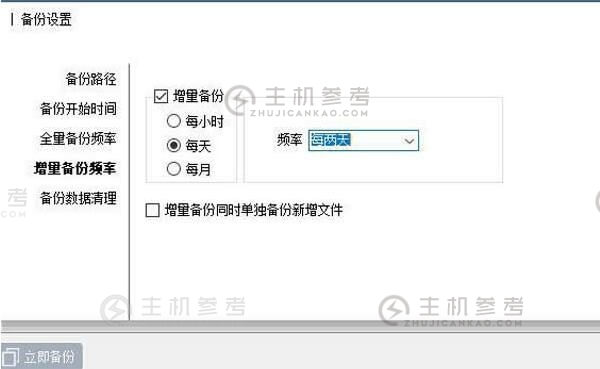
11、点击左侧的备份数据清理,右侧设置清理周期,最后点击保存,备份计划完成。如果还有其他备份计划,请单击添加计划并重新设置。
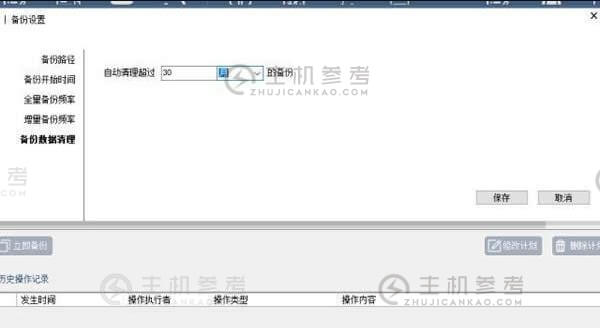
以上内容就是《如何通过任务调度器和文件备份软件备份云服务器数据?》一文,其实云服务器还有其他的数据备份方式,比如:阿里云服务器使用快照自定义镜像实现服务器搬迁以及如何使用阿里云服务器快照自动备份数据等方法。点击查看详情,查看云服务器数据备份方式。
:如何通过任务调度器和文件备份软件备份云服务器数据?,https://vps.caogenba.com.com/68353.html
如今做站的人不多了,多个朋友多条路子,加入站长论坛和大佬们同道交流,Tips:可以免费打广告哦~ 点击立即加入>>
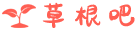 草根吧VPS_最新VPS信息参考
草根吧VPS_最新VPS信息参考